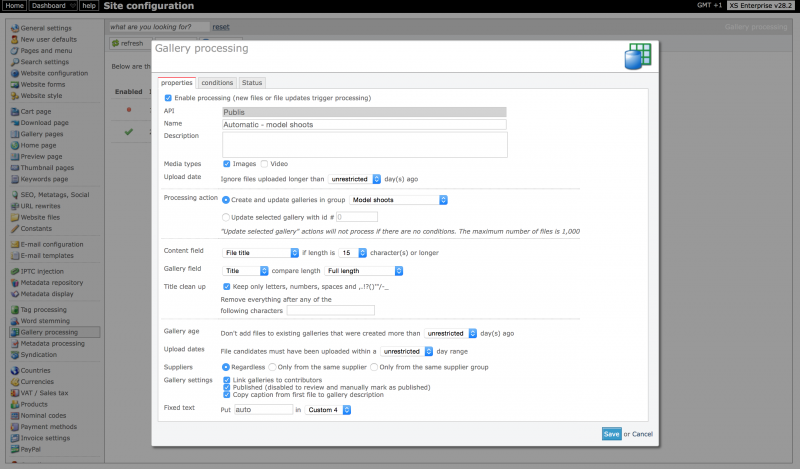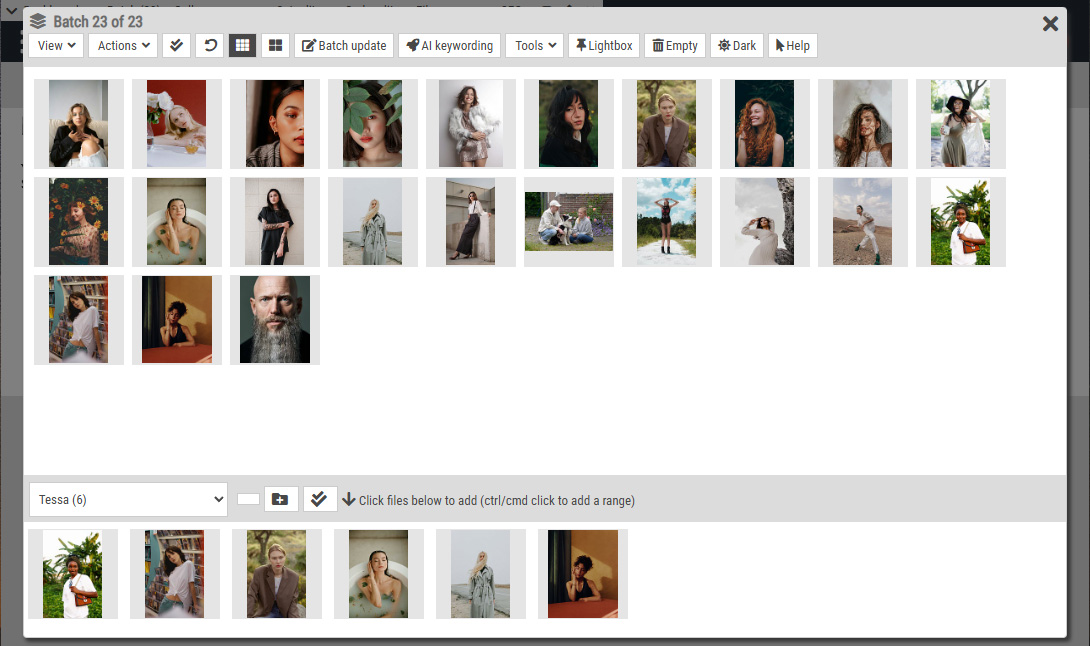Gallery processing lets you set up rules to automatically create and/or update galleries. Galleries are files that are permanently grouped together. Within XS, galleries can be used for many things, e.g. for sports events, portfolios, photo stories, subject galleries and so on. You can manually create and update galleries with the built-in gallery manager, and this article explains how you can have galleries automatically created.
Processing conditions
If you want to use only certain files in galleries, then you can create processing conditions. These make sure that a file is only considered for gallery processing if the configured conditions are met. The conditions let you in- or exclude suppliers or supplier groups, test for the occurrence of data values and so on. Here’s an example: we want to automatically create new galleries for Premier League football matches. For files to be considered, the keywords must contain either “football” or “soccer” and the word “Premier League”.
Open the properties dialog and click on the Conditions tabsheet. Click on New condition and select Keywords in the fields dropdown, and Contains in the matching dropdown. Enter Football,Soccer in the input box and click Ok. Again click on New condition, select Keywords and Contains, and enter Premier league in the input box and click Ok.
Configure the processing properties
Each rule is saved with a unique name, and you can enter a detailed explanation about the purpose of your rule in the text box below it. There are two main rule types, one for creating new galleries (a) and one used exclusively for updating selected already existing galleries (b).
ARules that can create new galleries
To automatically create galleries (a football match to stay with our example), select the radio button “Create and update galleries in group”. In the dropdown box, you can select the gallery group in which you want new galleries to be created. You must have made the group beforehand with the Gallery manager. For example, in the gallery root level “Sports”, you have created a group called “Premier League Football”. When you select this option, there are several settings that you need to configure which is explained further down.
BRules that can only update existing galleries
If for example you have a gallery for a photographer with only files of this photographer that are ranked with a 5, then click the radio button “Update selected gallery with id” and enter the id of the gallery you want updated (which you must have made beforehand with the Gallery manager). You can then create conditions so that only files from this specific photographer are considered for processing and only if the ranking field has a value of 5. Whenever a file of this photographer is uploaded or its metadata is changed, the system will add the file to the selected gallery. For this example, you should select the radio button “Only from the same supplier”.
You may want to limit which files are processed by restricting the age of files, e.g. only process files that were uploaded in the last 2 days.
Settings for automatically creating galleries.
To be able to consider files to be candidate for either a new or existing gallery, XS looks for multiple files having the same contents in a configured field. For example, two or more files were uploaded within x-days of each other and those files have the title “Liverpool – Tottenham”. If a gallery within the specified group does not yet exist, then it will be created with the title “Liverpool – Tottenham”. And the files are automatically added. Whenever more files are uploaded after this, these are added to the gallery that was created earlier.
Gallery age
The gallery age option, lets you specify that you don’t want files added to galleries that were created more than x-days ago, but to create a new gallery instead. For example, if Liverpool and Tottenham play eachother again later in the year, you’ll probably want to create a new gallery as opposed to adding files to an old gallery that was created for a previous game.
Title clean up
You can remove certain values from the metadata field that you use for testing. The cleaning settings are relatively simple. If you need more advanced metadata clean up rules, then you can create Data processing rules instead, because Data processing rules are executed before Gallery processing rules.
Manually publishing new galleries
Uncheck the box Published if you don’t want new galleries to automatically appear on the client facing pages. This will allow you to check and publish galleries manually with the Gallery manager.
Copying captions
If you want the caption of the first photo (that triggered creation of a new gallery) to be copied to the new gallery’s description, then check the box “Copy caption”